හැඳින්වීම
Adobe Photoshop යනු ජායාරූප සංස්කරණය සහ රූපමය වෙළඳ දැන්වීම් නිර්මාණය සඳහා වැඩියෙන්ම භාවිතා කරන මෘදුකාංගයකි. මෙම මෘදුකාංගය නිවැරදි ලෙස භාවිතා කිරීමට ඉගෙන ගැනීමෙන් ඕනෑම කෙනෙකුට ඉතා පහසුවෙන් ජායාරූප සංස්කරණයක් හෝ තමාගේම graphic නිර්මාණයක් සිදු කළ හැක. Photoshop ඉගෙන ගැනීම සඳහා වන ආරම්භක පාඩම ලෙස පලමුවෙන්ම එහි අතුරු මුහුණත (User Interface) දෙස අවධානය යොමු කරමු.1. මෙනු බාරය (Menu Bar)
භාවිතයේදී බොහෝ උපකාර වන මෙනු විස්තර මෙනු බාරයේ අඩංගු වේ. නව කැන්වසයක් සාදා ගැනීම, පින්තූරයක් විවෘත ගැනීමේ සිට අවශ්ය අවසාන ප්රතිඵලය ලබා ගැනීම සඳහා පින්තූර වලට විවිධ වෙනස්කම් කිරීමේ පහසුකම් මෙම මෙනු බාරය මගින් ලබා ගත හැක.
2. ටූල් පැලටය (Tool Palette)
ජායාරූපයක් සංස්කරණයේදී ප්රධාන වශයෙන්ම අවශ්ය වන tools අඩංගු පැලටයයි. ජායාරූපයක කොටසක් කරගැනීම, වර්ණ යෙදීම, අනවශ්ය කොටස් මකා දැමීම වැනි දේ සඳහා මෙහි විවිධ tools භාවිතා කළ හැක. ඇතැම් tools වල කෙලවරෙහි ඊ තුඩක් දක්නට ලැබෙන අතර ඒ මත click කරගෙන ඒ තුල සැගවී ඇති tools දැකගත හැක. tools පැලටය පිළිබඳව වැඩිදුර මීළග පාඩමෙන් සාකච්චා කරමු.
3. ඔප්ෂන් බාරය (Option Bar)
Tool එකක් භාවිතා කිරීමේදී එහි සැකසුම් අඩංගු කොටසයි. එකම tool එකකින් වුවද විවිධ සැකසුම් යටතේ භාවිතා කිරීමෙන් සම්පූර්ණයෙන් වෙනස් නිමවුම් ලබා ගත හැක. tools පැලටය මගින් tool එකක් තෝරා ගැනීමේදී ඔප්ෂන් බාරයද ඊට අදාල ලෙස ක්ෂනිකව වෙනස් වේ.
4. ටයිට්ල් බාරය (Title Bar)
සෑම කැන්වසයකටම Title එකක් හිමි අතර මෙහි එම කැන්වසයන්හි නම්, වර්ණ සැකසුම (colour mode) ආදී විස්තර පෙන්වයි. කැන්වස් අතර මාරු වීම, අනවශ්ය කැන්වස් වසා දැමීම මේ මගින් කළ හැක.
5. වින්ඩෝව් පැලටය (Window Palette)
විවිධ ප්රයෝජන ලබා ගත හැකි පැලට ගණනාවක්ම මෙහි අඩංගු වේ. photoshop තිරයේ වැඩ කිරීමට ඉඩ ලබා ගැනීම සඳහා අනවශ්ය පැලට හකුලා දමමින් අවශ්ය පැලට පමණක් දිග හැර ගැනීම එහි කුඩා අයිකන මගින් සිදු කල හැක.
6. කැන්වසය (Canvas)
කිසියම් පින්තූරයක් විවෘත කල විට නව කැන්වසයක් විවෘත වේ. කිසියම් නිර්මාණයක් සිදු කරන විට සියල්ල සිදු කළ යුත්තේ කැන්වසයක් තුලය. කැන්වසය මගින් පෙන්වන්නේ පින්තූරයක සත්ය ප්රමාණය නොවන බව මතක තබා ගත යුතුය. කුඩා පින්තූර එලෙස පෙන්විය හැකි වුවත් ප්රමානයෙන් විශාල පින්තූර සාපේක්ෂව කුඩා කර පෙන්වයි.






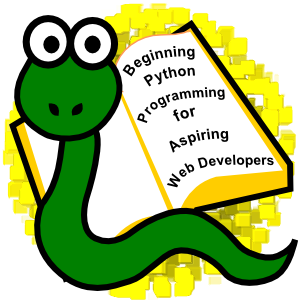 අද පටන් මම මෙම පාඩම් මාලාව Ubuntu මෙහෙයුම් පද්ධතිය පදනම් කරගෙන ඉදිරිපත් කිරීමට බලාපොරොත්තු වෙනවා. නමුත් windows භාවිතා කරන ඔබ හටත් එම කරුණුම වැඩි වෙනසක් නැතිව භාවිතා කල හැකි බවත් කිව යුතුයි.
අද පටන් මම මෙම පාඩම් මාලාව Ubuntu මෙහෙයුම් පද්ධතිය පදනම් කරගෙන ඉදිරිපත් කිරීමට බලාපොරොත්තු වෙනවා. නමුත් windows භාවිතා කරන ඔබ හටත් එම කරුණුම වැඩි වෙනසක් නැතිව භාවිතා කල හැකි බවත් කිව යුතුයි. 






